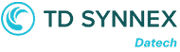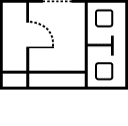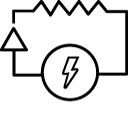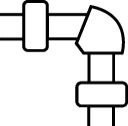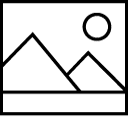AutoCAD including specialized toolsets, el software CAD 2D y 3D más popular del mundo
Suscríbete a AutoCAD y obtén acceso a todas estas herramientas de software

Principales características de AutoCAD
El nuevo AutoCAD incluye conjuntos de herramientas especializadas de la industria, para el diseño arquitectónico, mecánico, eléctrico, entre otros:
– AutoCAD Architecture
– AutoCAD Mechanical
– AutoCAD Map 3D
– AutoCAD MEP
– AutoCAD Electrical
– AutoCAD Plant 3D
– AutoCAD Raster Design
Disfruta de una experiencia de diseño conectada con AutoCAD prácticamente en cualquier dispositivo. Visualiza, edita, anota y crea dibujos en cualquier lugar con la aplicación móvil de AutoCAD o desde el navegador web en cualquier ordenador mediante la aplicación web de AutoCAD.
Novedades de AutoCAD
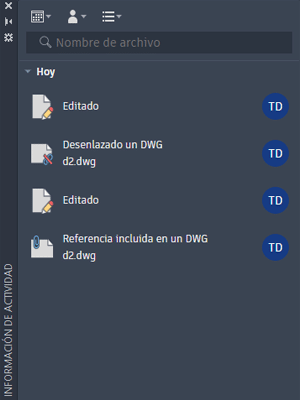
Información de actividad
La información de actividad proporciona información sobre las acciones anteriores que usted u otros han realizado en relación con los dibujos.
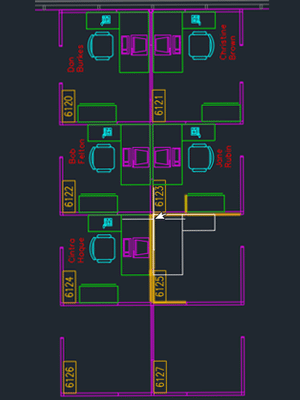
Bloques inteligentes: colocación
La nueva función de bloques inteligentes ofrece sugerencias de colocación basadas en la ubicación en la que se insertó ese bloque anteriormente en el dibujo.
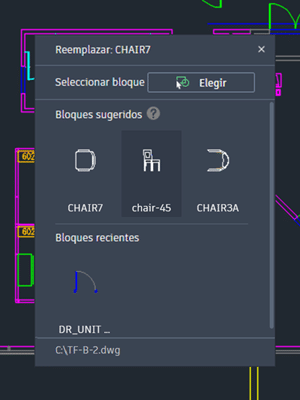
Bloques inteligentes: sustitución
Reemplace las referencias a bloque especificadas mediante una selección en una paleta de bloques similares sugeridos.
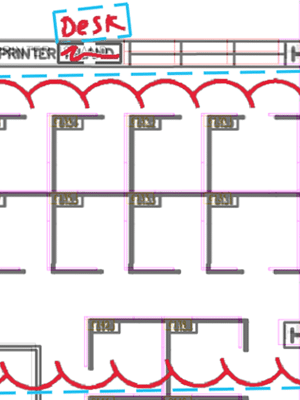
Asistente de marcas de revisión
La versión anterior de AutoCAD incluía la opción Importar marcas de revisión y el Asistente de marcas de revisión, que utilizan el aprendizaje automático para identificar marcas de revisión y proporcionan un método para ver e insertar revisiones de dibujo con menos esfuerzo por parte de los usuarios.
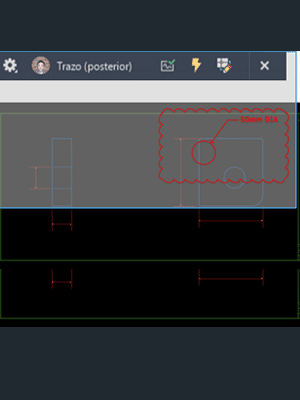
Actualizaciones de la función Trazo
El entorno de trazos sigue mejorando y ahora incluye el nuevo comando COPIARTRAZO y nuevos controles de configuración en la barra de herramientas.
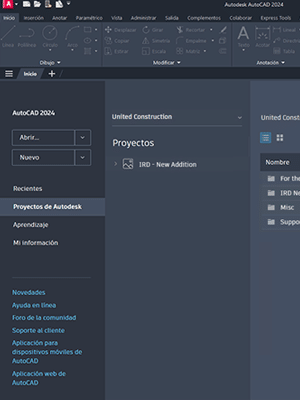
Mejoras de Autodesk Docs
Se ha mejorado la compatibilidad y el rendimiento al visualizar archivos de gran tamaño en Autodesk Docs, entre otras muchas mejoras.
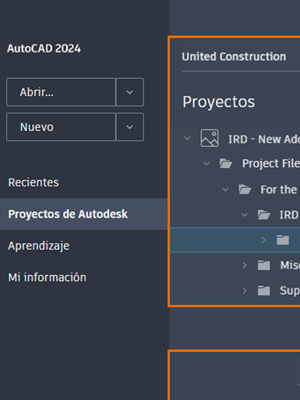
Actualizaciones de la ficha Inicio
La ficha Inicio sigue mejorando en esta versión, incluidas nuevas opciones para ordenar y buscar dibujos recientes.
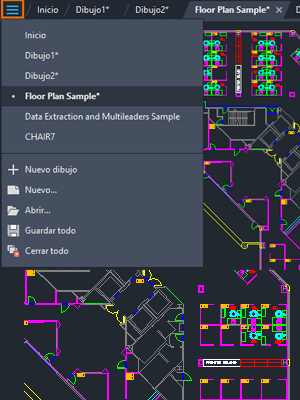
Menú de la ficha Inicio
Utiliza el nuevo menú de la ficha Archivo para alternar entre dibujos, crear o abrir un dibujo, guardar y cerrar todos los dibujos, y mucho más.
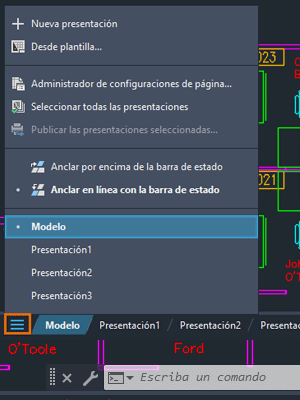
Menú de la ficha Presentación
Utiliza el nuevo menú de la ficha Presentación para alternar entre presentaciones, crear una presentación a partir de una plantilla, publicar presentaciones y mucho más.
Video nuevo AutoCAD
Video nueva versión de AutoCAD
Mejoras adicionales en AutoCAD
Aplicaciones web y móvil de AutoCAD
Disfruta de una experiencia de diseño conectada con AutoCAD prácticamente en cualquier dispositivo. Visualiza, edita, anota y crea dibujos en cualquier lugar con la aplicación móvil de AutoCAD o desde el navegador web en cualquier ordenador mediante la aplicación web de AutoCAD.

Con la aplicación web de AutoCAD® edita, crea, comparte y visualiza dibujos CAD en un navegador web en cualquier ordenador. Inicia sesión y comienza a trabajar, no es necesario instalar ningún software.
Descripción de la aplicación web AutoCAD (video: 1´18 min)

La aplicación móvil de AutoCAD® cuenta con herramientas básicas de diseño y dibujo. Trabaja en tus dibujos CAD en cualquier momento y en cualquier lugar, incluso sin conexión.
Presentación de la aplicación móvil de AutoCAD (video: 1´10 min)
Aumenta la productividad con los 7 conjuntos de herramientas incluidos en AutoCAD
Según varios estudios, los clientes aumentaron su productividad media en un 63% al completar tareas con los conjuntos de herramientas especializadas de AutoCAD.
Nuevas funciones mejoradas de AutoCAD

Trabaja con herramientas especializadas
Cuando te suscribes al nuevo AutoCAD obtienes acceso al conjunto de herramientas especializadas de la industria, podrás utilizar las aplicaciones web y móvil de AutoCAD como parte de la suscripción, y disponer de todas las últimas actualizaciones y funciones.
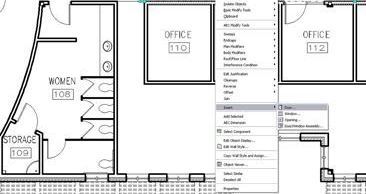
Herramientas para arquitectura y construcción
Usa paredes, puertas, ventanas y hasta más de 8.000 objetos y estilos arquitectónicos inteligentes, que te permitan acelerar el dibujo arquitectónico y toda la documentación.

Herramientas de mecánica y fabricación
AutoCAD puede ayudarte a acelerar el diseño del producto con características de diseño mecánico especializadas, y más de 700.000 piezas y símbolos inteligentes de fabricación.
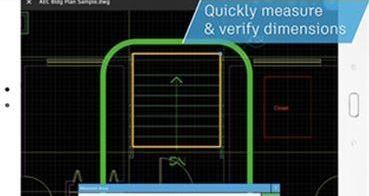
Herramientas en cualquier momento, en cualquier lugar
Conecta con compañeros mediante un equipo de escritorio, dispositivos móviles o un explorador web. Colabora y realiza cambios directamente, lo que contribuirá a reducir retrasos innecesarios de comunicación y visitas a la oficina.
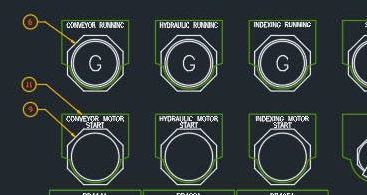
Herramientas de diseño electrónico
Aumenta la productividad utilizando herramientas especializadas para crear, modificar y documentar sistemas de controles eléctricos.

Herramientas para todos
Cuando te suscribes a AutoCAD obtienes la flexibilidad de utilizar un conjunto de herramientas especializadas, compatibles con los requisitos de tu proyecto, adaptándose a tus necesidades comerciales.
Más funciones de AutoCAD
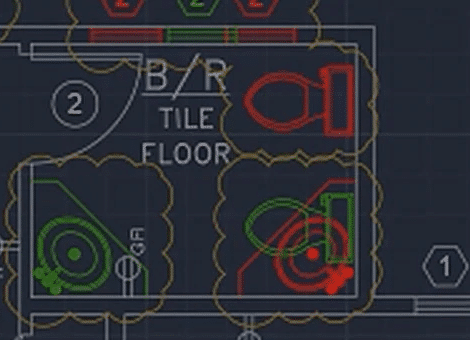
Historial del dibujo
Compara las versiones anteriores y actuales de un dibujo y visualiza la evolución de tu trabajo.
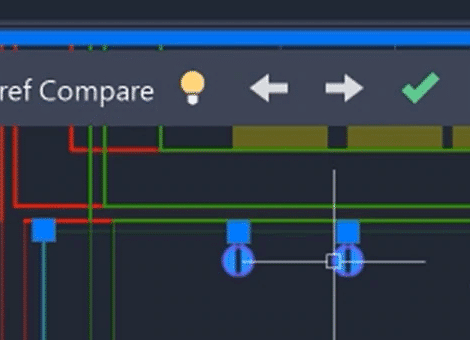
Comparar referencias externas
Compara dos versiones de un archivo DWG, incluidas las referencias externas (refX).
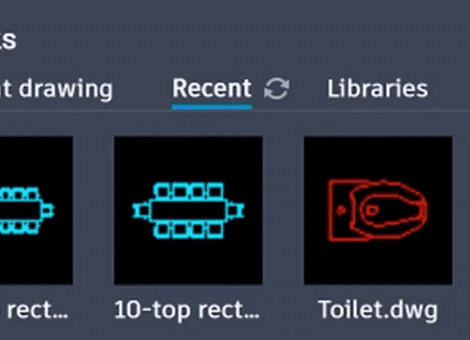
Paleta de bloques
Visualiza el contenido de los bloques y accede a él desde AutoCAD en el escritorio o dentro de la aplicación web de AutoCAD.
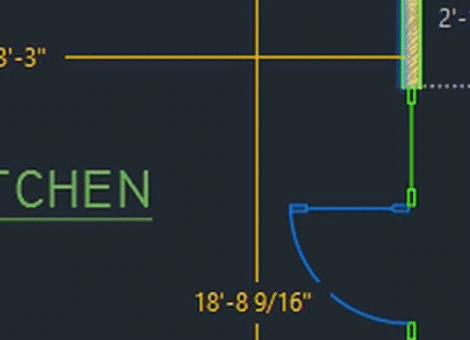
Medición rápida
Visualiza todas las medidas cercanas en un dibujo, simplemente desplazando el ratón.
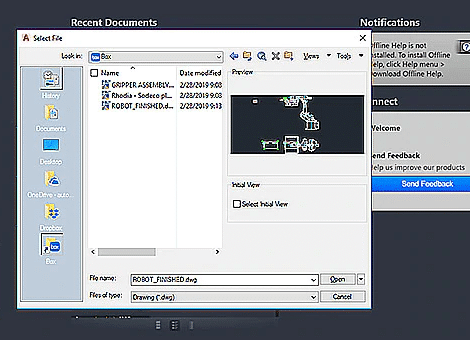
Conectividad con almacenamiento en la nube
Accede a cualquier archivo DWG™ en AutoCAD tanto con Autodesk Cloud como con los principales proveedores de servicios de almacenamiento en la nube.
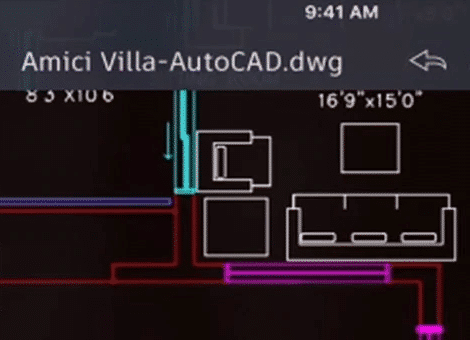
AutoCAD en cualquier momento y en cualquier lugar
Crea, edita y visualiza dibujos de CAD con el navegador, mediante las aplicaciones web y móvil de AutoCAD.
Testimonios
“Inicialmente, el modelo costaba $250.000 o más.
Gastamos $25.000 en nuestro ambiente virtual, reduciendo nuestros costes un 90% sin perturbar a los huéspedes de los hoteles con la renovación. Nuestros ejecutivos están cómodos con el ciclo de revisión y nos alientan a seguir trabajando virtualmente”
Novedades de AutoCAD versiones anteriores
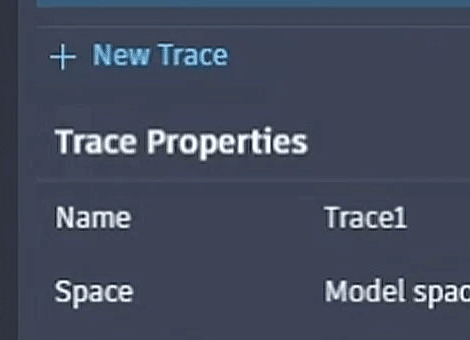
Trazo
Revisa un archivo DWG y añádale comentarios de forma segura sin modificar el dibujo.
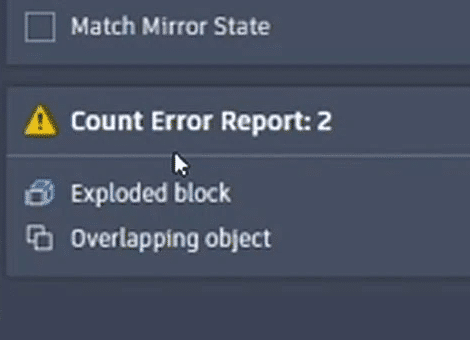
Recuento
Automatiza el recuento de bloques o la geometría con el comando CONTEO.
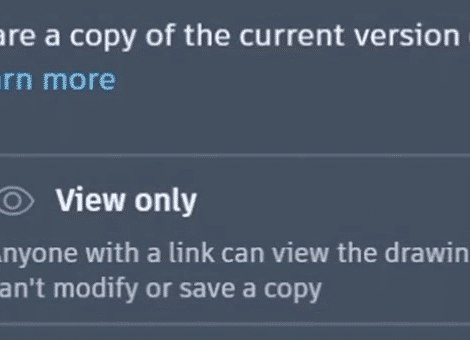
Compartir
Envía una copia controlada del dibujo a tus compañeros de equipo y colegas para que accedan a él desde cualquier lugar.
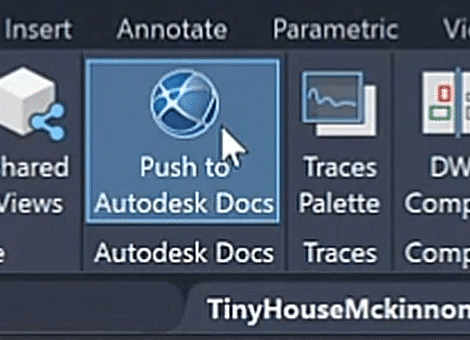
Enviar a Autodesk Docs
Envía los planos de dibujo CAD como archivos PDF a Autodesk Docs desde AutoCAD.
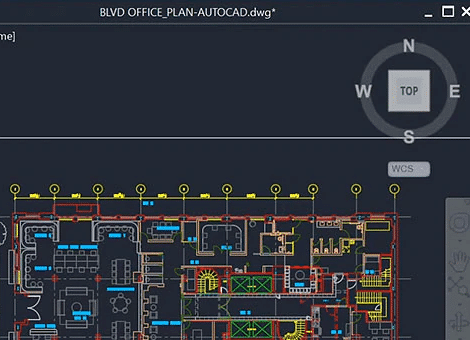
Ventanas flotantes
Separa las ventanas de dibujo para que se muestren en paralelo o en varios monitores, en una misma instancia de AutoCAD.
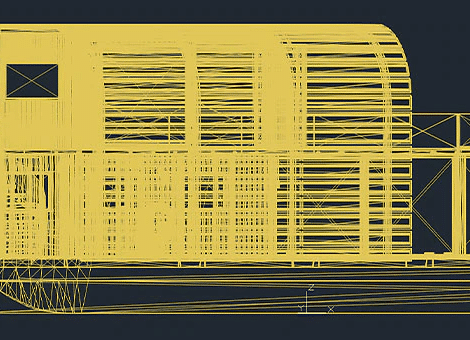
Mejoras de rendimiento
Disfruta de un rendimiento más rápido, incluso al crear trazados y gráficos 3D.
Otras características de AutoCAD
Las preguntas más frecuentes formuladas por los usuarios de programas Autodesk
El nuevo modelo de suscripciones de Autodesk ha planteado muchas nuevas preguntas. A continuación hemos recopilado las preguntas más frecuentes formuladas por los usuarios finales de licencias Autodesk.